고정 헤더 영역
상세 컨텐츠
본문
When you add the App here, you’ll see it available on your Amazon stick in a couple of minutes. Press and hold the microphone button on the remote, say “Play Digital Signage”. Alexa should find the Play Digital Signage App for you. Click on the App, install it and open it. You’ll see a 6 character code, this is the device linking code.
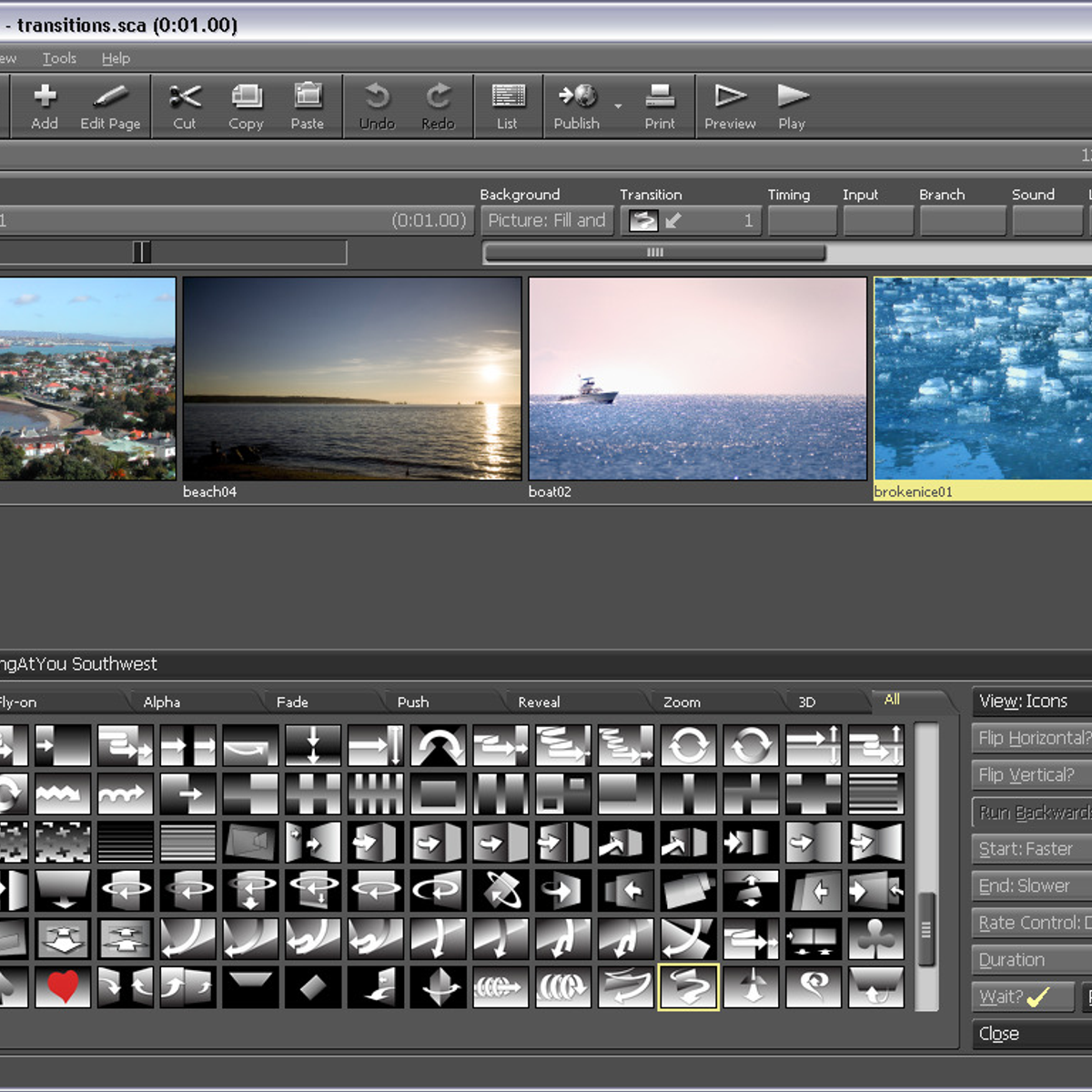 -->
-->Applies to
- Windows 10 Pro, Enterprise, and Education
Digital signage can be a useful and exciting business tool. Use digital signs to showcase your products and services, to display testimonials, or to advertise promotions and campaigns. A digital sign can be a static display, such as a building directory or menu, or it can be dynamic, such as repeating videos or a social media feed.
For digital signage, simply select a digital sign player as your kiosk app. You can also use Microsoft Edge in kiosk mode or the Kiosk Browser app (a new Microsoft app for Windows 10, version 1803) and configure it to show your online content.
Tip
Kiosk Browser can also be used in single-app kiosks and multi-app kiosk as a web browser. For more information, see Guidelines for web browsers.
Kiosk Browser must be downloaded for offline licensing using Microsoft Store for Business. You can deploy Kiosk Browser to devices running Windows 10, version 1803.
Note
Digital Signage App For Mac Free
If you haven't set up your Microsoft Store for Business yet, check out the prerequisites and then sign up.
This procedure explains how to configure digital signage using Kiosk Browser on a device running Windows 10, version 1803, that has already been set up (completed the first-run experience).
Digital Signage Software For Mac

Open Windows Configuration Designer and select Provision kiosk devices.
Enter a friendly name for the project, and select Finish.
On Set up device, select Disabled, and select Next.
On Set up network, enable network setup.
- Toggle On wireless network connectivity.
- Enter the SSID, the network type (Open or WPA2-Personal), and (if WPA2-Personal) the password for the wireless network.
On Account management, select Disabled, and select Next.
On Add applications, select Add an application.
- For Application name, enter
Kiosk Browser. - For Installer path, browse to and select the AppxBundle that you downloaded from Microsoft Store for Business. After you select the package, additional fields are displayed.
- For License file path, browse to and select the XML license file that you downloaded from Microsoft Store for Business.
- The Package family name is populated automatically.
- Select Next.
- For Application name, enter
On Add certificates, select Next.
On Configure kiosk account and app, toggle Yes to create a local user account for your digital signage.
- Enter a user name and password, and toggle Auto sign-in to Yes.
- Under Configure the kiosk mode app, enter the user name for the account that you're creating.
- For App type, select Universal Windows App.
- In Enter the AUMID for the app, enter
Microsoft.KioskBrowser_8wekyb3d8bbwe!App.
In the bottom left corner of Windows Configuration Designer, select Switch to advanced editor.
Go to Runtime settings > Policies > KioskBrowser. Let's assume that the URL for your digital signage content is contoso.com/menu.
- In BlockedUrlExceptions, enter
https://www.contoso.com/menu. - In BlockedUrl, enter
*. - In DefaultUrl, enter
https://www.contoso.com/menu. - Set EnableEndSessionButton, EnableHomeButton, and EnableNavigationButtons to No.
Tip
For more information on kiosk browser settings, see Guidelines for web browsers.
- In BlockedUrlExceptions, enter
On the File menu, select Save, and select OK in the Keep your info secure dialog box.
On the Export menu, select Provisioning package.
Change the Owner to IT Admin, and select Next.
On Select security details for the provisioning package, select Next.
On Select where to save the provisioning package, select Next.
On Build the provisioning package, select Build.
On the All done! screen, click the Output location.
Copy the .ppkg file to a USB drive.
Attach the USB drive to the device that you want to use for your digital sign.
Go to Settings > Accounts > Access work or school > Add or remove a provisioning package > Add a package, and select the package on the USB drive.




